Cara Menghubungkan Mouse Nirkabel Ke Laptop
Selamat datang di panduan komprehensif kami tentang menghubungkan mouse nirkabel ke laptop Anda! Di era digital saat ini, mouse nirkabel telah menjadi alat penting untuk meningkatkan produktivitas dan kenyamanan. Baik Anda seorang pelajar, profesional, atau pengguna komputer biasa, tutorial langkah demi langkah ini akan memandu Anda melalui proses sederhana menghubungkan mouse nirkabel ke laptop, menghilangkan kerumitan kabel kusut dan mobilitas terbatas. Di akhir artikel ini, Anda akan dibekali dengan pengetahuan untuk mengatur mouse nirkabel Anda dengan mudah dan menikmati pengalaman komputasi yang lancar dan efisien. Jadi, ambil laptop Anda dan mari selami dunia konektivitas nirkabel!
Memeriksa Kompatibilitas dan Persyaratan
Memeriksa Kompatibilitas dan Persyaratan: Panduan Menghubungkan Mouse Nirkabel ke Laptop Anda
Dengan kemajuan teknologi, penggunaan perangkat nirkabel menjadi semakin populer. Salah satu perangkat tersebut adalah mouse nirkabel yang memberikan kenyamanan dan kebebasan bergerak bagi pengguna laptop. Dalam panduan ini, kita akan membahas kompatibilitas dan persyaratan menghubungkan mouse nirkabel ke laptop Anda. Jadi, jika Anda siap untuk meningkatkan pengalaman laptop Anda, mari selami!
Kesesuaian:
Sebelum membeli mouse nirkabel, penting untuk memastikan kompatibilitas dengan laptop Anda. Kebanyakan laptop saat ini dilengkapi dengan port USB untuk menghubungkan periferal, termasuk mouse nirkabel. Namun, penting untuk memeriksa apakah laptop Anda memiliki port USB 2.0 atau USB 3.0, karena ini akan mempengaruhi kinerja mouse.
Selain itu, mouse nirkabel tertentu mungkin memerlukan driver khusus untuk kompatibilitas. Disarankan untuk mengunjungi situs web produsen atau manual produk untuk mengonfirmasi apakah mouse nirkabel mereka mendukung sistem operasi laptop Anda. Banyak mouse nirkabel yang kompatibel dengan sistem Windows, Mac, dan Linux, tetapi sebaiknya periksa ulang.
Persyaratan:
Untuk menghubungkan mouse nirkabel ke laptop Anda, Anda memerlukan beberapa hal. Pertama, pastikan fungsi Bluetooth laptop Anda diaktifkan. Hal ini biasanya dapat dilakukan melalui pengaturan laptop atau dengan menekan kombinasi tombol tertentu, seperti Fn+F2.
Jika laptop Anda tidak memiliki fungsi Bluetooth bawaan, jangan khawatir! Anda masih dapat menyambungkan mouse nirkabel menggunakan penerima USB. Biasanya, mouse nirkabel dilengkapi dengan dongle/receiver USB kecil yang dihubungkan ke port USB laptop. Dongle ini dirancang untuk membuat koneksi antara mouse dan laptop Anda.
Menghubungkan Mouse Nirkabel:
Setelah Anda mengonfirmasi kompatibilitas dan mengumpulkan persyaratan yang diperlukan, sekarang saatnya menghubungkan mouse nirkabel ke laptop Anda. Ikuti langkah mudah ini:
Langkah 1: Masukkan penerima USB ke port USB laptop Anda yang tersedia. Pastikan terpasang dengan aman untuk membuat koneksi yang stabil.
Langkah 2: Nyalakan mouse nirkabel Anda dengan mengalihkan tombol daya yang terletak di bagian bawahnya. Beberapa mouse nirkabel mungkin mengharuskan Anda menahan tombol tertentu selama beberapa detik untuk mengaktifkan mode berpasangan.
Langkah 3: Dengan mouse dihidupkan, secara otomatis akan mencari koneksi penerima USB. Dalam beberapa saat, mouse dan penerima akan melakukan sinkronisasi, membuat koneksi.
Langkah 4: Setelah koneksi dibuat, Anda akan melihat pemberitahuan di laptop Anda yang menunjukkan pemasangan berhasil.
Pemecahan Masalah dan Tip:
Jika Anda mengalami masalah apa pun selama proses koneksi, coba langkah pemecahan masalah berikut:
1. Pastikan baterai pada mouse nirkabel Anda terpasang dengan benar dan memiliki daya yang cukup.
2. Jika mouse Anda tidak tersambung, coba ubah posisi penerima USB atau colokkan ke port USB lain.
3. Restart laptop Anda dan coba proses koneksi lagi.
4. Jika menggunakan penerima USB, pastikan tidak terhalang oleh penghalang apa pun, karena dapat mengganggu sinyal.
5. Kunjungi situs web produsen atau hubungi dukungan pelanggan mereka untuk bantuan lebih lanjut jika diperlukan.
Kesimpulannya, menghubungkan mouse nirkabel ke laptop Anda adalah proses yang mudah jika Anda mengikuti pedoman kompatibilitas dan persyaratan. Dengan memastikan kompatibilitas, mengumpulkan komponen yang diperlukan, dan mengikuti langkah-langkah koneksi, Anda dapat menikmati kebebasan dan kenyamanan yang disediakan oleh mouse nirkabel. Jadi, teruskan dan tingkatkan pengalaman laptop Anda dengan mouse nirkabel dari Meetion, serta jadikan aktivitas kerja dan rekreasi Anda lebih menyenangkan dan produktif.
Menginstal Perangkat Lunak Mouse
Dalam hal meningkatkan pengalaman menggunakan laptop Anda, mouse nirkabel menempati urutan teratas dalam daftar aksesori yang berguna. Lewatlah sudah hari-hari ketika kita harus mengandalkan touchpad yang rumit untuk navigasi. Dengan mouse nirkabel, Anda dapat menikmati kontrol tanpa batas dan kebebasan bergerak. Namun, penting untuk menginstal perangkat lunak mouse dengan benar untuk memastikan kinerja optimal. Pada artikel ini, kami akan memandu Anda melalui proses menghubungkan mouse nirkabel Meetion ke laptop Anda.
Sebelum kita mendalami proses instalasi, mari luangkan waktu sejenak untuk memahami mengapa mouse nirkabel menjadi pilihan populer di kalangan pengguna laptop. Berbeda dengan mouse berkabel, mouse nirkabel menawarkan kenyamanan dan fleksibilitas. Tanpa perlu khawatir menggunakan kabel, Anda dapat menikmati pergerakan bebas repot dan ruang kerja bebas kekacauan. Selain itu, mouse nirkabel sering kali dilengkapi dengan fitur-fitur canggih dan desain ergonomis, yang semakin meningkatkan kenyamanan dan produktivitas pengguna.
Untuk menyambungkan mouse nirkabel Meetion ke laptop, Anda perlu mengikuti beberapa langkah sederhana. Pertama, pastikan laptop Anda memiliki port USB yang tersedia untuk memasukkan penerima nirkabel. Kebanyakan laptop dilengkapi dengan setidaknya satu atau dua port USB, biasanya ditemukan di samping atau belakang perangkat. Setelah Anda menemukan port USB, Anda siap untuk melanjutkan.
Selanjutnya, buka kemasan mouse nirkabel Anda. Di dalam paketnya, Anda akan menemukan mouse itu sendiri, penerima USB, dan mungkin beberapa baterai jika belum diinstal sebelumnya. Dalam kasus mouse nirkabel Meetion, penerima USB sering kali disimpan dengan nyaman di dalam kompartemen baterai untuk diamankan selama pengangkutan.
Setelah Anda membongkar semuanya, masukkan penerima USB ke port USB yang tersedia di laptop Anda. Penerima dirancang untuk membuat koneksi antara mouse nirkabel dan laptop Anda. Ini bertindak sebagai jembatan, mengirimkan sinyal dari mouse ke perangkat Anda. Segera setelah Anda memasukkan penerima USB, laptop Anda akan mendeteksinya dan bersiap untuk instalasi driver.
Pada titik ini, penting untuk disebutkan bahwa sebagian besar mouse nirkabel Meetion hadir dengan fungsi plug-and-play. Ini berarti bahwa driver perangkat lunak yang diperlukan telah diinstal sebelumnya pada mouse itu sendiri, sehingga tidak memerlukan proses instalasi terpisah. Hasilnya, setelah Anda menyambungkan penerima USB, laptop Anda akan secara otomatis mendeteksi mouse nirkabel dan menginstal driver yang diperlukan dalam hitungan detik.
Setelah driver diinstal, mouse nirkabel Anda akan siap digunakan. Dalam beberapa kasus, Anda mungkin perlu me-restart laptop Anda agar perubahan diterapkan. Setelah laptop Anda di-boot ulang, Anda dapat segera mulai menggunakan mouse nirkabel. Gerakkan mouse untuk memastikannya berfungsi dengan benar dan uji berbagai tombol untuk mengonfirmasi fungsinya. Jika semuanya berjalan sesuai harapan, selamat! Anda telah berhasil menyambungkan mouse nirkabel Meet ke laptop Anda.
Kesimpulannya, menginstal perangkat lunak mouse untuk mouse nirkabel seperti Meetion adalah proses yang sederhana dan mudah. Dengan mengikuti langkah-langkah yang diuraikan dalam artikel ini, Anda dapat meningkatkan pengalaman menggunakan laptop dan menikmati manfaat menggunakan mouse nirkabel. Ingatlah untuk selalu menangani penerima USB dan mouse dengan hati-hati, karena keduanya merupakan perangkat elektronik yang sensitif. Sekarang, nikmati kebebasan dan kenyamanan yang ditawarkan mouse nirkabel. Selamat bernavigasi!
Memasangkan Mouse Nirkabel dan Laptop
Di dunia yang sangat digital saat ini, kebanyakan dari kita sangat bergantung pada laptop untuk tugas pribadi dan profesional sehari-hari. Laptop tidak diragukan lagi merupakan alat yang ampuh, namun terkadang touchpadnya bisa membosankan dan tidak tepat untuk digunakan, terutama saat menjalankan tugas yang memerlukan pergerakan kursor yang tepat. Di sinilah mouse nirkabel berperan untuk menyelamatkan situasi. Pada artikel ini, kami akan memandu Anda tentang cara menyambungkan mouse nirkabel ke laptop Anda, memastikan pengoperasian yang lancar dan pengalaman pengguna yang lebih baik.
Sebelum kita mempelajari proses langkah demi langkah, penting untuk dicatat bahwa informasi dan langkah-langkah yang diberikan di sini adalah pedoman umum yang dapat diterapkan pada sebagian besar model mouse nirkabel. Namun, sebaiknya bacalah manual instruksi khusus untuk model mouse nirkabel Anda, karena mungkin ada sedikit variasi.
Pertama dan terpenting, penting untuk memastikan bahwa laptop Anda memiliki kemampuan Bluetooth bawaan. Meskipun sebagian besar laptop modern dilengkapi dengan Bluetooth, beberapa model lama mungkin tidak memiliki fitur ini. Untuk memastikan apakah laptop Anda memiliki Bluetooth, Anda dapat memeriksa spesifikasinya di panduan pengguna atau mencari ikon Bluetooth di system tray taskbar laptop Anda.
Setelah Anda memastikan bahwa laptop Anda memiliki kemampuan Bluetooth, sekarang saatnya untuk memulai proses pemasangan. Berikut panduan langkah demi langkah untuk menghubungkan mouse nirkabel ke laptop Anda:
Langkah 1: Nyalakan mouse nirkabel Anda dengan menyalakannya menggunakan tombol daya atau menggeser tombol yang terletak di bagian bawah mouse. Pastikan mouse memiliki daya baterai yang cukup, dan jika tidak, ganti atau isi ulang baterainya.
Langkah 2: Di laptop Anda, klik ikon Bluetooth di baki sistem untuk membuka menu pengaturan Bluetooth. Jika Anda tidak dapat menemukan ikon Bluetooth, buka menu 'Pengaturan' dan cari opsi Bluetooth.
Langkah 3: Di menu pengaturan Bluetooth, pastikan fitur Bluetooth diaktifkan. Anda mungkin perlu mengalihkan tombol untuk mengaktifkan Bluetooth jika saat ini dinonaktifkan.
Langkah 4: Klik opsi 'Tambahkan Bluetooth atau perangkat lain'. Ini akan membuka jendela yang memungkinkan Anda menambahkan perangkat baru ke laptop Anda.
Langkah 5: Di jendela 'Tambahkan perangkat', pilih opsi 'Bluetooth' dan tunggu laptop Anda memindai perangkat terdekat.
Langkah 6: Pada mouse nirkabel Anda, tekan dan tahan tombol 'pairing' atau 'connect'. Tombol ini biasanya terletak di bagian bawah mouse dekat saklar daya. Dengan menekan dan menahan tombol ini, Anda mengaktifkan mode berpasangan Bluetooth mouse.
Langkah 7: Setelah laptop Anda mengenali mouse nirkabel, mouse tersebut akan muncul di daftar perangkat yang tersedia di jendela 'Tambahkan perangkat'. Pilih mouse Anda dari daftar untuk memulai proses pemasangan.
Langkah 8: Laptop Anda sekarang akan mencoba memasangkan dengan mouse nirkabel. Ini mungkin memakan waktu beberapa detik atau lebih lama, tergantung model mouse dan laptop. Setelah pairing berhasil, Anda akan menerima pesan konfirmasi di layar laptop Anda.
Langkah 9: Setelah proses pairing selesai, mouse wireless Anda kini berhasil terhubung ke laptop Anda. Anda sekarang dapat mulai menggunakannya, dan kursor akan merespons gerakan Anda.
Selamat! Anda telah berhasil memasangkan mouse nirkabel dengan laptop Anda. Mulai sekarang, Anda dapat menikmati kenyamanan dan keakuratan penggunaan mouse nirkabel untuk tugas-tugas yang berhubungan dengan laptop Anda.
Kesimpulannya, menghubungkan mouse nirkabel ke laptop Anda dapat meningkatkan pengalaman pengguna Anda secara signifikan dengan memberikan kontrol kursor yang tepat dan kemudahan penggunaan. Dengan mengikuti panduan langkah demi langkah yang diuraikan dalam artikel ini, Anda dapat memasangkan mouse nirkabel dengan laptop Anda dengan mudah. Ingatlah untuk merujuk ke instruksi manual khusus untuk mouse nirkabel Anda untuk panduan tambahan atau langkah pemecahan masalah. Jadi, nikmati kebebasan navigasi nirkabel dengan mouse nirkabel tepercaya Anda dari Meetion.
Memecahkan Masalah Konektivitas
Memecahkan Masalah Konektivitas dengan Mouse Nirkabel
Di era kemajuan teknologi ini, perangkat nirkabel telah merevolusi cara kita berinteraksi dengan komputer. Salah satu perangkat tersebut adalah mouse nirkabel, yang menawarkan kebebasan dan fleksibilitas tanpa kerumitan kabel yang kusut. Namun, seperti teknologi lainnya, mouse nirkabel terkadang mengalami masalah konektivitas. Pada artikel ini, kami akan mengeksplorasi masalah umum yang mungkin timbul saat menyambungkan mouse nirkabel ke laptop dan memberikan langkah pemecahan masalah untuk mengatasinya.
1. Pastikan Kompatibilitas dengan Laptop Anda
Sebelum memecahkan masalah konektivitas apa pun, penting untuk mengonfirmasi kompatibilitas mouse nirkabel dengan laptop Anda. Produsen yang berbeda mungkin mengadopsi teknologi nirkabel yang berbeda-beda, jadi penting untuk memeriksa apakah laptop Anda kompatibel dengan model mouse nirkabel tertentu yang Anda miliki—Meetion, merek terkenal di industri mouse nirkabel, menawarkan rangkaian mouse nirkabel berkualitas tinggi yang sesuai. kompatibel dengan sebagian besar laptop.
2. Periksa Masa Pakai Baterai dan Konektivitas
Alasan paling umum untuk masalah konektivitas pada mouse nirkabel sering kali disebabkan oleh baterai yang terkuras habis. Jika mouse nirkabel Anda gagal merespons atau terhubung ke laptop Anda, langkah pertama adalah memeriksa status baterai. Kebanyakan mouse nirkabel memiliki indikator LED yang memperingatkan Anda ketika level baterai hampir habis. Dalam kasus seperti itu, mengganti atau mengisi ulang baterai akan mengatasi masalah tersebut.
Selain itu, pastikan penerima nirkabel dicolokkan dengan aman ke port USB laptop Anda. Konektor yang longgar atau tidak dipasang dengan benar dapat mengganggu kemampuan mouse untuk membuat sambungan. Jika memasukkan kembali tidak menyelesaikan masalah, coba sambungkan receiver ke port USB lain untuk mengatasi masalah khusus port.
3. Hapus Sumber Interferensi
Perangkat nirkabel rentan terhadap interferensi dari berbagai sumber. Benda seperti permukaan logam, perangkat elektronik, dan bahkan router Wi-Fi di dekatnya dapat mengganggu sinyal nirkabel antara mouse dan laptop Anda. Jika Anda mengalami masalah konektivitas, coba pindahkan laptop dan mouse Anda ke lokasi lain, jauh dari sumber gangguan potensial. Selain itu, pertimbangkan untuk mematikan perangkat elektronik terdekat untuk mengisolasi penyebab masalahnya.
4. Perbarui Driver dan Perangkat Lunak
Driver atau perangkat lunak yang ketinggalan zaman sering kali dapat menyebabkan masalah konektivitas pada mouse nirkabel Anda. Untuk memastikan kinerja optimal, periksa pembaruan driver secara berkala dari situs web produsen atau dengan menggunakan alat perangkat lunak pembaruan driver. Memperbarui driver dan perangkat lunak yang menyertainya pada laptop Anda dapat mengatasi masalah kompatibilitas dan meningkatkan konektivitas mouse nirkabel Anda secara keseluruhan.
5. Setel Ulang Koneksi
Jika semuanya gagal, pengaturan ulang sederhana sering kali dapat menyelesaikan masalah konektivitas. Mulailah dengan mematikan laptop dan mouse nirkabel Anda. Lepaskan penerima nirkabel dari port USB dan tunggu beberapa detik. Masukkan kembali receiver ke port USB lain dan nyalakan laptop dan mouse nirkabel Anda. Penyetelan ulang ini dapat membuat sambungan baru antar perangkat Anda dan mengatasi masalah konektivitas apa pun.
Mouse nirkabel telah menjadi bagian integral dari penggunaan komputer kita, meningkatkan kenyamanan dan produktivitas. Namun, masalah konektivitas terkadang dapat menghambat fungsinya. Dengan memverifikasi kompatibilitas, memeriksa masa pakai baterai dan konektivitas, menghilangkan sumber interferensi, memperbarui driver dan perangkat lunak, dan mengatur ulang koneksi, pemecahan masalah konektivitas dengan mouse nirkabel Anda dapat diselesaikan dengan mudah. Ingat, Meetion menyediakan mouse nirkabel andal yang memastikan konektivitas lancar dengan laptop Anda, memungkinkan Anda fokus pada aktivitas kerja atau rekreasi tanpa gangguan.
Mengoptimalkan Kinerja untuk Penggunaan Mouse Nirkabel
Seiring kemajuan teknologi, popularitas perangkat nirkabel telah tumbuh secara eksponensial, dan salah satu perangkat yang telah menjadi alat penting bagi banyak orang adalah mouse nirkabel. Lewatlah sudah hari-hari berurusan dengan kabel yang kusut dan mobilitas yang terbatas. Dengan mouse nirkabel, pengguna dapat merasakan kebebasan bergerak dan mengoperasikan laptopnya tanpa kendala fisik apa pun. Namun, untuk sepenuhnya mengoptimalkan kinerja mouse nirkabel, penting untuk mengetahui cara menghubungkannya ke laptop dan memastikan fungsionalitasnya lancar. Pada artikel ini, kami akan memandu Anda melalui proses menghubungkan mouse nirkabel ke laptop sambil berfokus pada optimalisasi kinerjanya.
Sebelum mempelajari langkah-langkah spesifik dalam menyambungkan mouse nirkabel, penting untuk memahami manfaat menggunakan mouse nirkabel dibandingkan mouse berkabel tradisional. Kata kunci "mouse nirkabel" telah menjadi identik dengan kemudahan, kenyamanan, dan fleksibilitas. Tidak seperti mouse berkabel, mouse nirkabel memberi pengguna kebebasan untuk menggunakan laptop mereka dari jarak jauh, sehingga tidak perlu lagi berada dekat dengan mesin setiap saat. Tidak adanya kabel juga berarti ruang kerja akan lebih bersih dan terorganisir, sehingga menciptakan lingkungan kerja yang lebih produktif dan efisien.
Sekarang mari kita beralih ke proses menghubungkan mouse nirkabel ke laptop. Demi artikel ini, kami akan fokus pada metode yang dapat diterapkan pada sebagian besar mouse nirkabel. Ingatlah bahwa langkah-langkahnya mungkin sedikit berbeda tergantung pada merek dan model mouse nirkabel Anda.
Langkah 1: Siapkan Mouse Nirkabel
Pertama, pastikan mouse nirkabel Anda dilengkapi dengan baterai. Kebanyakan mouse nirkabel memerlukan baterai AA atau AAA. Disarankan untuk menggunakan baterai berkualitas tinggi untuk memaksimalkan masa pakainya dan meminimalkan kebutuhan akan penggantian yang sering. Buka tempat baterai yang biasanya terletak di bagian bawah mouse, masukkan baterai dengan mengikuti polaritas yang benar, dan tutup tempat tersebut dengan rapat.
Langkah 2: Aktifkan Mouse
Langkah selanjutnya adalah mengaktifkan mouse nirkabel. Kebanyakan mouse memiliki tombol ON/OFF yang terletak di bagian bawah atau samping. Geser tombol ke posisi ON, dan lampu LED kecil akan menyala, menandakan bahwa mouse telah dihidupkan dan siap untuk dipasangkan.
Langkah 3: Aktifkan Bluetooth di Laptop Anda
Sekarang saatnya mengaktifkan Bluetooth di laptop Anda. Di sebagian besar laptop Windows, cukup klik menu Start, lalu buka Pengaturan. Dari sana, klik Perangkat lalu pilih Bluetooth & perangkat lain. Alihkan tombol ke aktif untuk mengaktifkan Bluetooth. Untuk pengguna Mac, klik menu Apple, buka System Preferences, dan klik Bluetooth. Pastikan kotak Bluetooth dicentang untuk mengaktifkannya.
Langkah 4: Pasangkan Mouse
Setelah Bluetooth diaktifkan, laptop Anda akan secara otomatis mulai mencari perangkat Bluetooth terdekat, termasuk mouse nirkabel Anda. Nama mouse, yang biasanya ditampilkan sebagai merek atau nomor model, akan muncul di daftar perangkat yang tersedia. Setelah Anda melihat nama mouse, klik nama tersebut untuk memulai proses pemasangan.
Langkah 5: Selesaikan Proses Pemasangan
Tergantung pada sistem operasi laptop Anda, Anda mungkin diminta memasukkan kode PIN atau cukup mengklik tombol konfirmasi untuk menyelesaikan proses pemasangan. Ikuti petunjuk di layar, dan setelah pemasangan berhasil, Anda akan menerima pemberitahuan yang menunjukkan bahwa perangkat telah terhubung.
Selamat! Anda telah berhasil menghubungkan mouse nirkabel ke laptop Anda. Kini saatnya mengoptimalkan kinerjanya untuk pengalaman pengguna terbaik. Salah satu aspek penting yang perlu dipertimbangkan adalah permukaan tempat Anda akan menggunakan mouse. Meskipun sebagian besar mouse nirkabel dapat berfungsi di hampir semua permukaan, menggunakan alas mouse atau permukaan halus dan non-reflektif dapat memberikan akurasi dan respons yang lebih baik.
Selain itu, bersihkan bagian bawah mouse nirkabel Anda secara berkala untuk menghilangkan debu atau kotoran yang mungkin menumpuk seiring waktu. Permukaan mouse yang bersih memastikan pergerakan kursor yang mulus dan mencegah potensi masalah konektivitas.
Kesimpulannya, menghubungkan mouse nirkabel ke laptop adalah proses sederhana yang menawarkan banyak manfaat dalam hal kenyamanan dan fleksibilitas. Dengan mengikuti langkah-langkah yang diuraikan dalam artikel ini, Anda akan dapat mengoptimalkan kinerja mouse nirkabel dan meningkatkan pengalaman komputasi Anda secara keseluruhan. Jadi, sambungkan mouse nirkabel Anda dan nikmati kebebasan dalam alur kerja Anda. Ingat, dengan Meetion, pengalaman mouse nirkabel Anda ditingkatkan!
Kesimpulan
1. Petunjuk yang Mudah Diikuti: Sepanjang artikel ini, kami telah memberikan petunjuk langkah demi langkah tentang cara menghubungkan mouse nirkabel ke laptop Anda. Kami telah menekankan pentingnya mengikuti setiap langkah secara akurat untuk memastikan koneksi berhasil. Dengan mengikuti petunjuk ini, Anda dapat dengan mudah menikmati manfaat menggunakan mouse nirkabel dan meningkatkan produktivitas Anda secara keseluruhan.
2. Pentingnya Mouse Nirkabel: Kami telah menyoroti banyak keuntungan menggunakan mouse nirkabel dengan laptop Anda. Tidak hanya menghilangkan kerumitan kabel yang kusut, tetapi juga memberi Anda kebebasan bergerak dan meningkatkan presisi. Baik Anda seorang pelajar, profesional, atau gamer, mouse nirkabel dapat meningkatkan pengalaman komputasi Anda secara signifikan.
3. Tip Mengatasi Masalah: Dalam artikel ini, kami juga telah membahas beberapa tip pemecahan masalah umum yang dapat Anda gunakan jika Anda mengalami masalah apa pun saat menyambungkan mouse nirkabel Anda. Tips ini termasuk memeriksa baterai, memastikan receiver terhubung dengan benar, dan memperbarui driver mouse. Dengan memahami teknik pemecahan masalah ini, Anda dapat dengan cepat menyelesaikan masalah konektivitas apa pun dan terus menggunakan mouse nirkabel Anda dengan lancar.
4. Menyederhanakan Pengalaman Teknologi Anda: Menghubungkan mouse nirkabel ke laptop Anda mungkin tampak menakutkan pada awalnya, terutama bagi mereka yang tidak paham teknologi. Namun, kami bertujuan untuk menyederhanakan proses ini untuk Anda dengan membaginya menjadi beberapa langkah yang dapat dikelola. Tujuan kami adalah memberdayakan Anda untuk memanfaatkan teknologi dan memaksimalkan pengalaman menggunakan laptop tanpa merasa kewalahan atau frustrasi.
5. Dukungan Berkelanjutan: Terakhir, kami ingin meyakinkan pembaca bahwa kami berkomitmen untuk memberikan dukungan berkelanjutan dalam perjalanan teknologi mereka. Jika Anda memiliki pertanyaan, kekhawatiran, atau topik lebih lanjut yang ingin kami sampaikan, jangan ragu untuk menghubungi kami. Kami menghargai masukan Anda dan siap membantu Anda dengan cara apa pun.
Kesimpulannya, menghubungkan mouse nirkabel ke laptop Anda dapat meningkatkan produktivitas dan pengalaman komputasi Anda secara signifikan. Dengan mengikuti petunjuk kami yang mudah diikuti, memahami pentingnya mouse nirkabel, mempelajari tips pemecahan masalah, dan menerima teknologi dengan percaya diri, Anda dapat menikmati manfaat mouse nirkabel dengan lancar. Bersama-sama, mari sederhanakan pengalaman teknologi Anda dan terus saling mendukung dalam perjalanan teknologi kita.
Tautan yang Berguna
Berita Besar
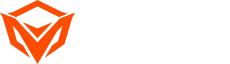
![[Baru]-BTM011 khaki](http://img.yfisher.com/m0/1695810063670-3/png100-t4-width70.webp)
![[Baru]-BTM011 oranye](http://img.yfisher.com/m0/1695810062967-2/png100-t4-width70.webp)
![[Baru]-MK005BT hitam](http://img.yfisher.com/m0/1695886838712-1-1/png100-t4-width70.webp)
![[baru]-BTK011](http://img.yfisher.com/m0/1695887362051-11-1/png100-t4-width70.webp)
![[baru]-K9520](http://img.yfisher.com/m0/1695891161726-1123e13-1/png100-t4-width70.webp)
![[baru]-MC20](http://img.yfisher.com/m0/1696647875066-4/jpg100-t4-width70.webp)
![[baru]-CHR16](http://img.yfisher.com/m0/1695890231904-12131-1/png100-t4-width70.webp)
![[baru]-CHR15](http://img.yfisher.com/m0/1695891977318-1231231-1/png100-t4-width70.webp)
![[baru]-SP2111](http://img.yfisher.com/m0/1717745345726-12/png100-t4-width70.webp)
![[baru]-SP2011](http://img.yfisher.com/m0/1717745345243-1/png100-t4-width70.webp)
![[baru]-C505](http://img.yfisher.com/m0/1695892561276-12314-1/png100-t4-width70.webp)
![[baru]-C510](http://img.yfisher.com/m0/1695893131061-12312311-1/png100-t4-width70.webp)
![[baru]-BTM002](http://img.yfisher.com/m0/1696587210113-3/jpg100-t4-width70.webp)
![[baru]-BTM008](http://img.yfisher.com/m4425/1714114790911-img202404268357280x186/jpg100-t4-width70.webp)
![[baru]-DirekturW](http://img.yfisher.com/m0/1696588536819-5/jpg100-t4-width70.webp)
![[baru]-BTH002](http://img.yfisher.com/m0/1696647737109-3/jpg100-t4-width70.webp)
![[baru]-SP1001](http://img.yfisher.com/m4425/1717747500027-13/png100-t4-width70.webp)
![[baru]-SP2110](http://img.yfisher.com/m4425/1717747500464-14/png100-t4-width70.webp)
![[baru]-BTC001](http://img.yfisher.com/m0/1696588850257-7/jpg100-t4-width70.webp)
![[baru]-C210](http://img.yfisher.com/m4425/1714115061602-img202404268337280x186/jpg100-t4-width70.webp)















